How To Draw Backgrounds For Comics
I volition explain the basics of drawing cartoons using MediBang Paint.
Indicate
Although I volition not explicate in this tutorial, MediBang Paint has a service chosen "cloud project" to draw comics in earnest. (To use the cloud projection, user registration to MediBang is necessary.)
Allow'south apply "Comic guide"
"Comic guide" is a guide line when printing manga. When opening a new sail as "manga manuscript", "Comic guide" volition be displayed automatically.
To open the canvas every bit "manga manuscript", open up the "New Image" dialog with "File" → "New" in the menu and create a canvass from the "Comic (ane)" tab.
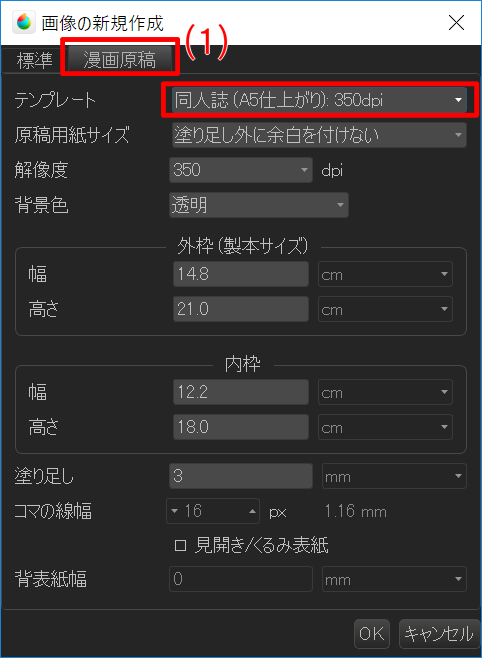
Allow's create a canvas by selecting "Doujinshi (A5 finished): 350 dpi" as a template on the "Comic" tab.
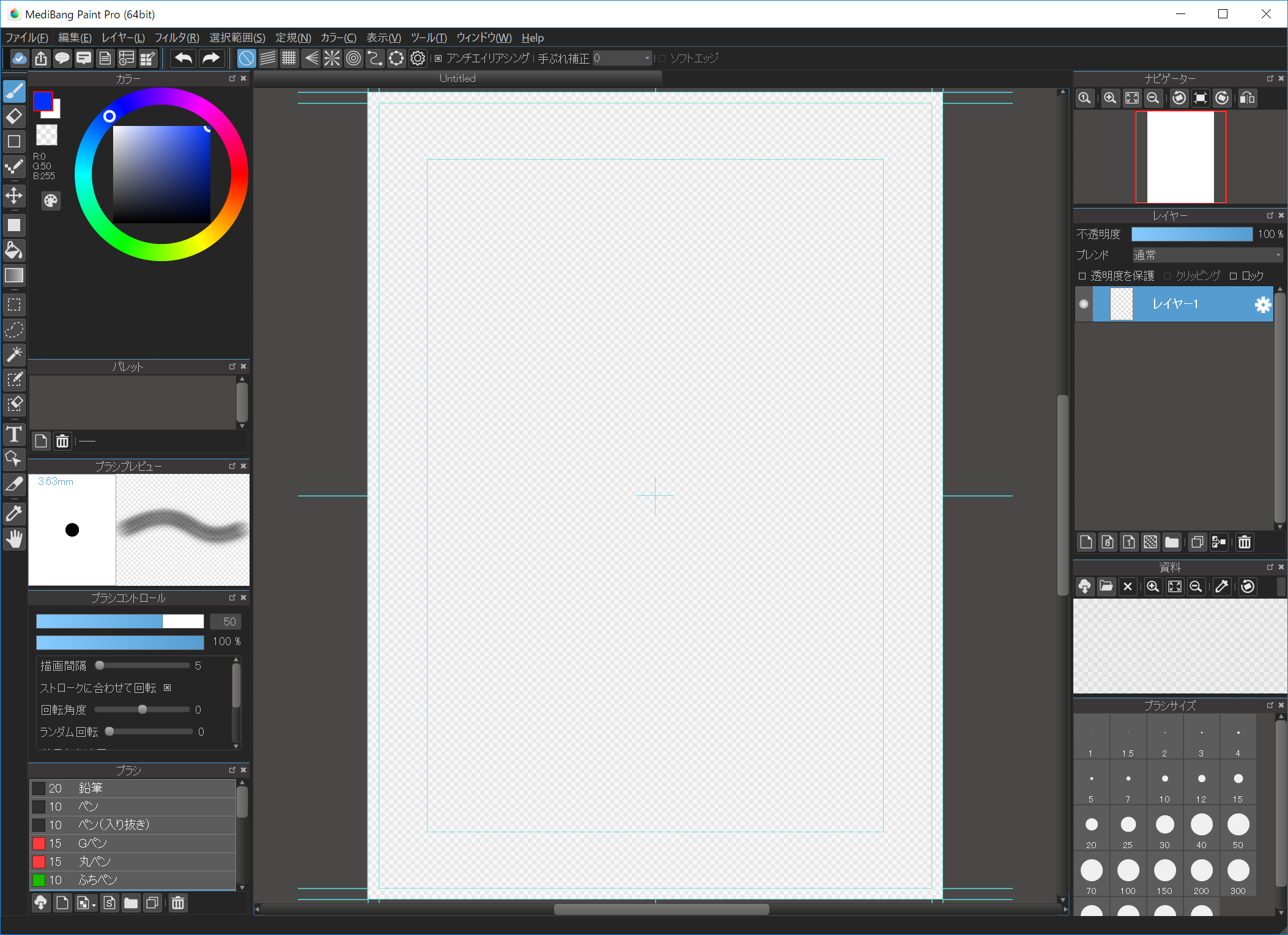
A canvas of "Comic" was opened. This light blue color guideline is "Comic guide". (Please see here for the significant of the lines of the guideline.)
Tips
When checking "Spread / Cover page" at the time of new creation, the spread canvas will open.
Tips
"Comic guide" tin can be displayed / subconscious at any time by "View" → "Show Comic Guide Lines" of the menu. You can also modify the setting by "View" → "Comic Guide Lines Settings".
I will explain "Console Divide" which is indispensable process for cartoon cartoons. You can easily "Panel Divide" with MediBang Paint.
Console Divide
First, add "Panel Material" to the canvas with "Layer" → "Add Panel Material" in the menu.
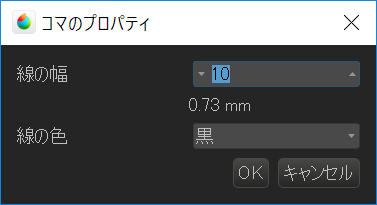
The "Comic Panel Property" dialog is displayed and you tin can set the "Panel Material" to be added. Please printing OK equally it is here.
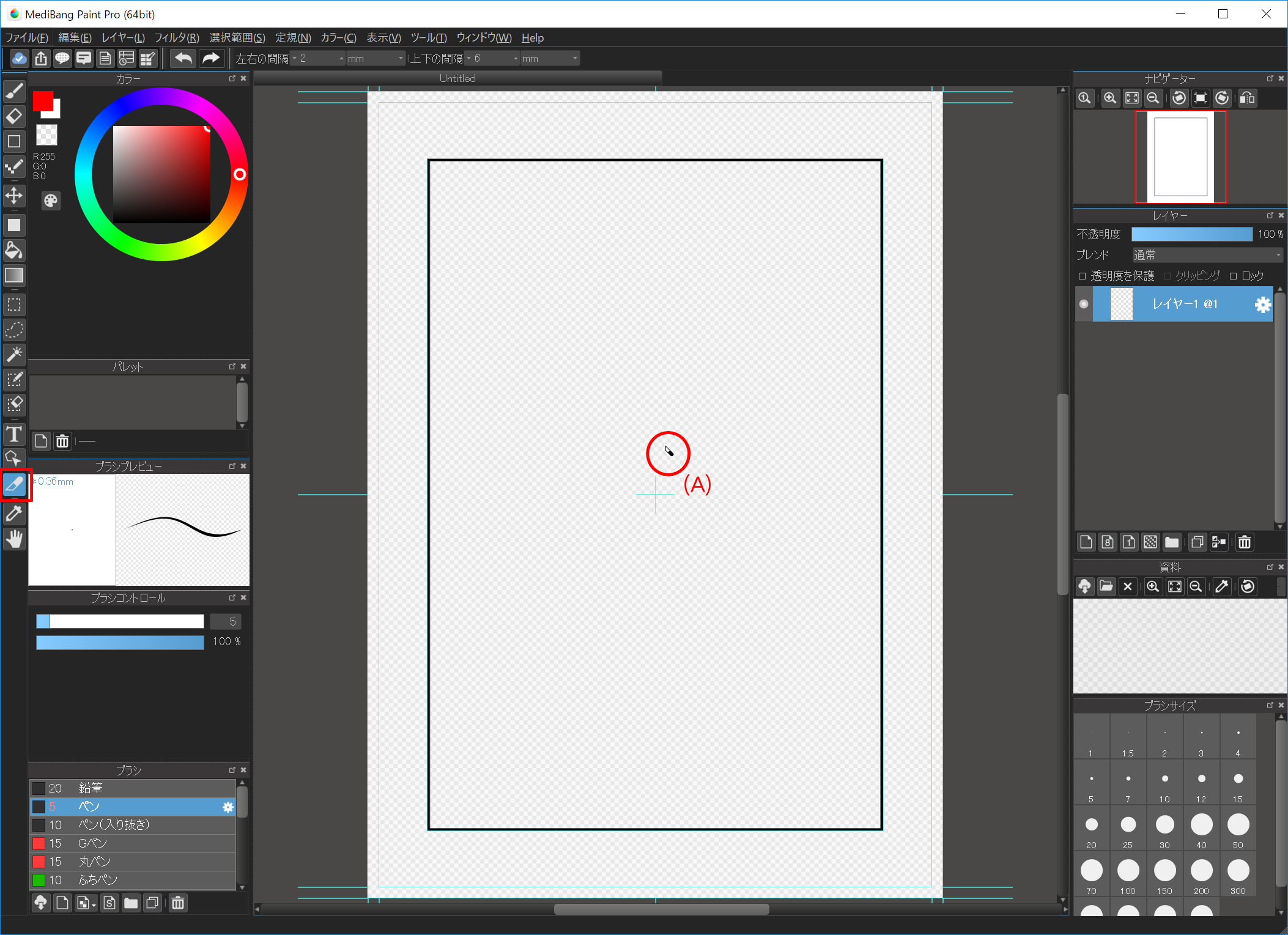
"Panel Material" is added co-ordinate to the inner frame of "Comic guide" and the cursor changes to the shape of the cutter (A). ("Carve up Tool" is selected.)
With this "Divide Tool" selected, you tin can "Console Divide" by cutting "Panel Textile".
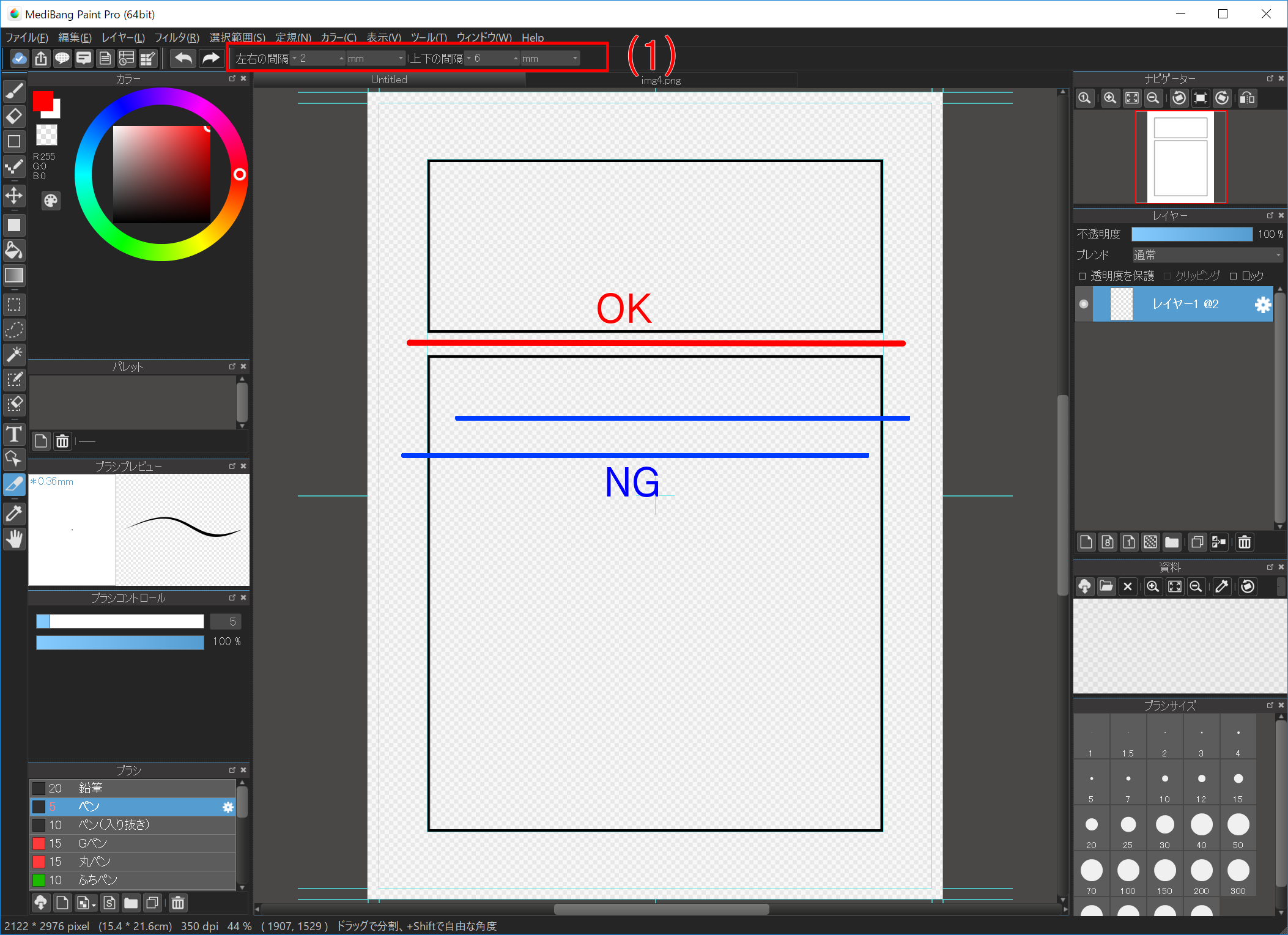
Let's cut the console side by side to information technology like a red line.
When cutting a piece, please cutting it so as to divide the slice. When the panel can not be divided properly like the blue line, the panel will not break. In the (1) toolbar, you lot can also ready the vertical and horizontal spacing when splitting a panel.
If yous want to divide panel diagonally, please concord down Shift primal and break console.
Allow's divide the panel accordingly. When I accidentally devide a slice, Information technology's expected "Undo".
Transforming Panels
To Transform / Move some Panels, use the "Performance Tool".
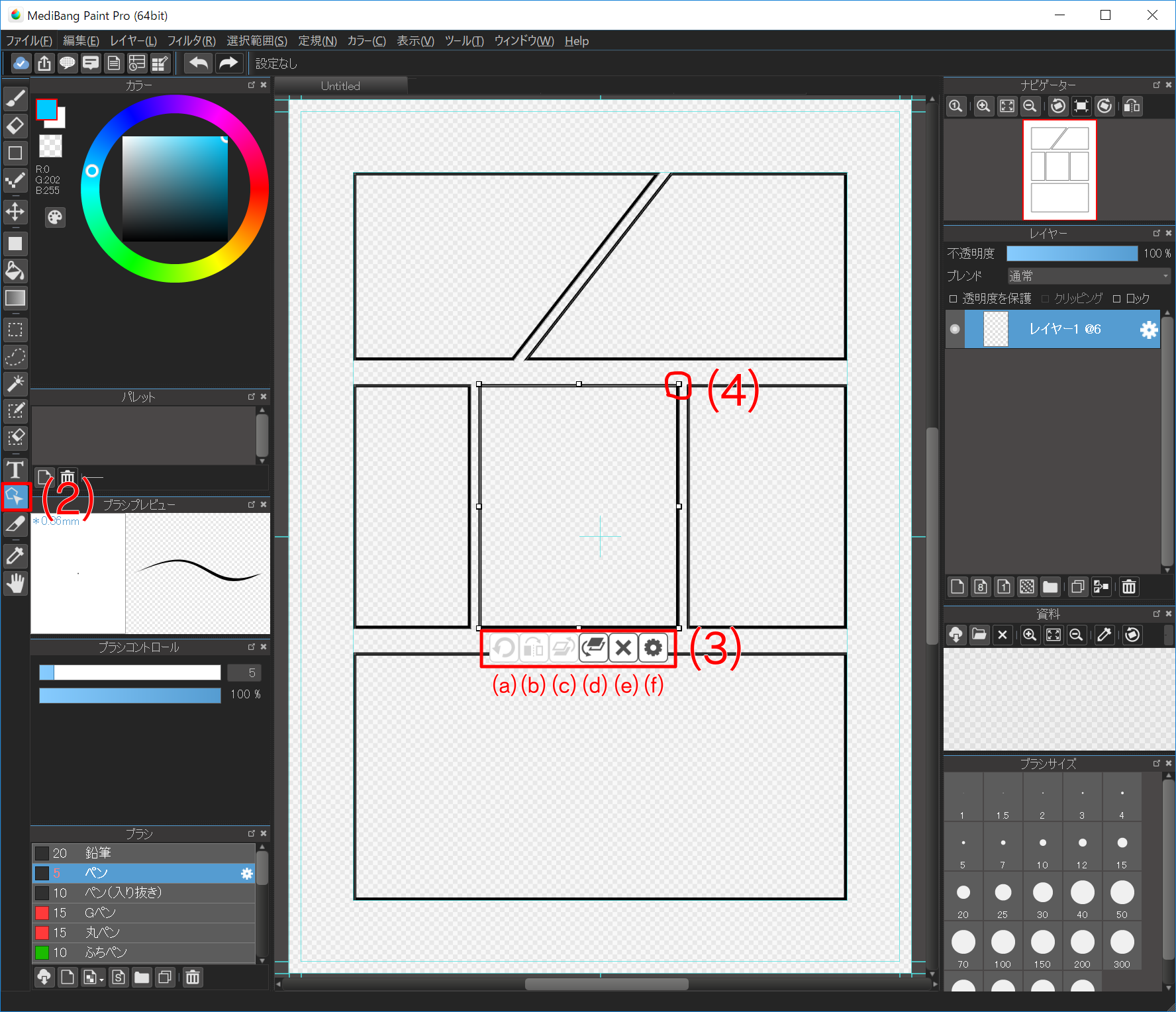
- (a)・(b)
- This function can not be used with "Panel Divide".
- (c)
- This button changes the overlapping guild of "Panel". If more one "Console" is overlapped, rearrange this "Panel" so that it is displayed 1 above.
- (d)
- This push button changes the overlapping gild of "Panel". If more than one "Panel" overlaps, rearrange this "Panel" and so that information technology is displayed one beneath.
- (eastward)
- Information technology is a button to delete "Console".
- (f)
- Information technology is a push button to change the property of "Panel". When pressed, a dialog for irresolute the line width and colour of "Panel" opens.
Select "Functioning Tool (2)", click "Panel" you want to operate, "Toolbar (3)" will be displayed nether "Console". Operation of "Panel" is done past grasping "handle (4)" around "Panel".
If you want to erase part of "Panel" delight encounter here.
Tips
If y'all desire to dissever "Panel" evenly, let'south utilise "Layer" -> "Material" -> "Divide" in the card. Since this function equally divides the currently agile "Panel", execute with the "Panel" you lot want to divide with the performance tool selected.
If you use it successfully, you can also "Panel Divide" for "4-frame drawing".
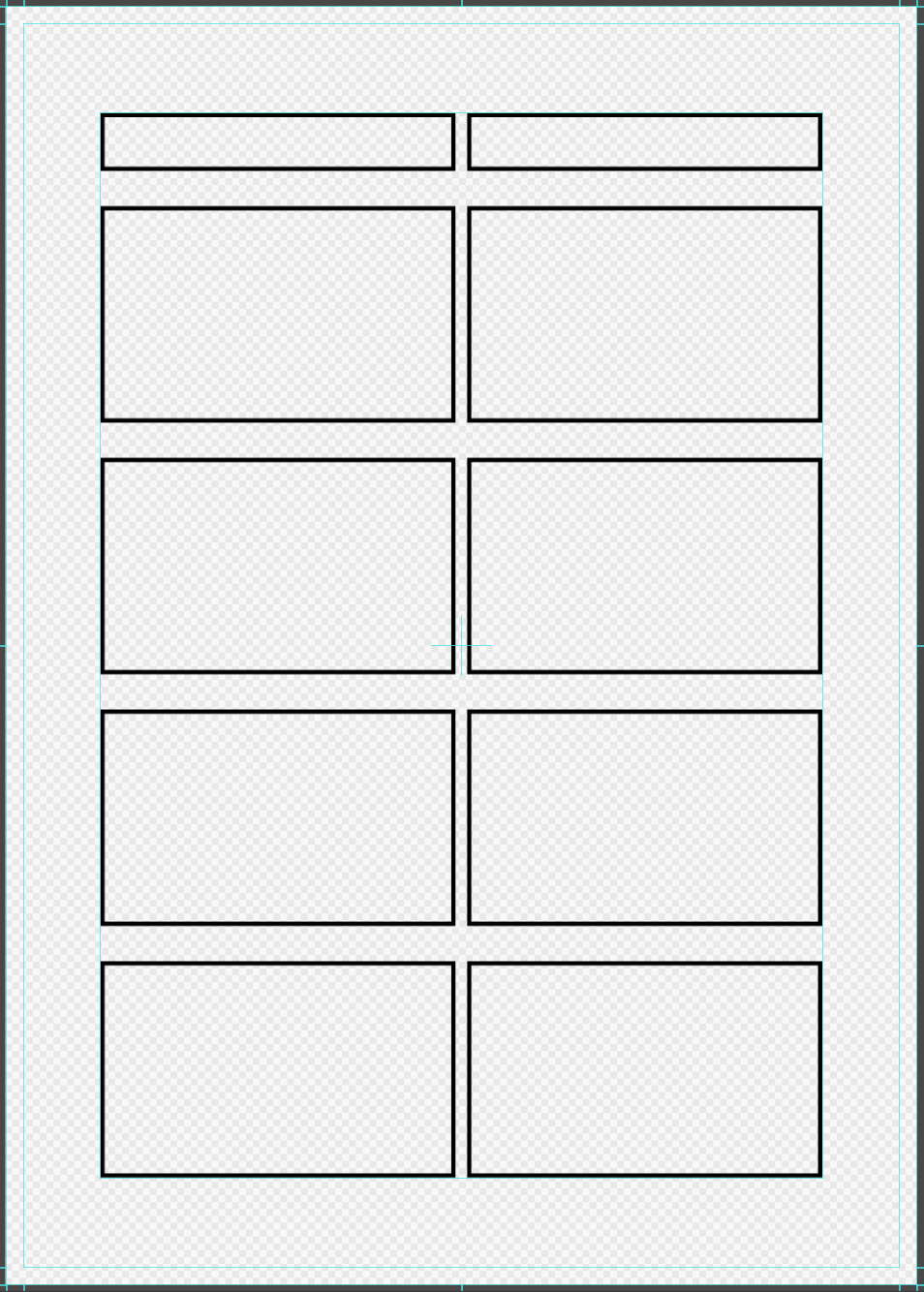
Permit's use "material"
In MediBang Paint, you lot tin easily paste materials such as tone on your manga.
Please refer to here for basic usage of the material.
Allow'southward try information technology
First, add together a new layer for pasting the textile. Adjacent, permit's select the appropriate frame with "MagicWand Tool" and open up the "Material Dialog" by pressing the "Open Material Dialog" push button.
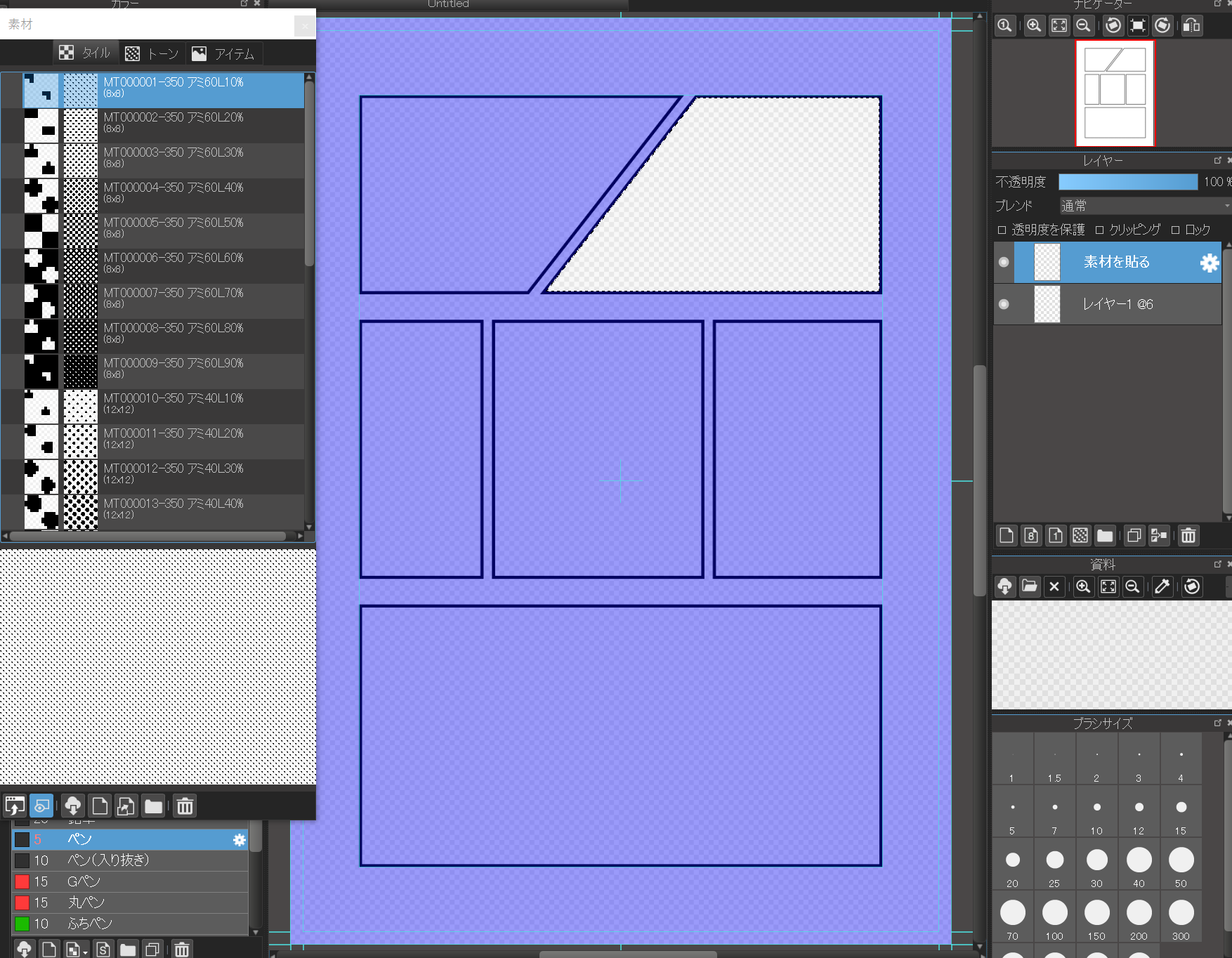
When "Cloth Dialog" opens, drag and drop the tiles and tones you want to use onto the canvas.

A bar is displayed at the lesser of the main window where yous can set the angle and magnification of the material. If you set an advisable value here and printing the "OK" button, pasting of the material is confirmed. If you paste it correctly, if you release the option, the textile is stuck in the "Panel" neatly.
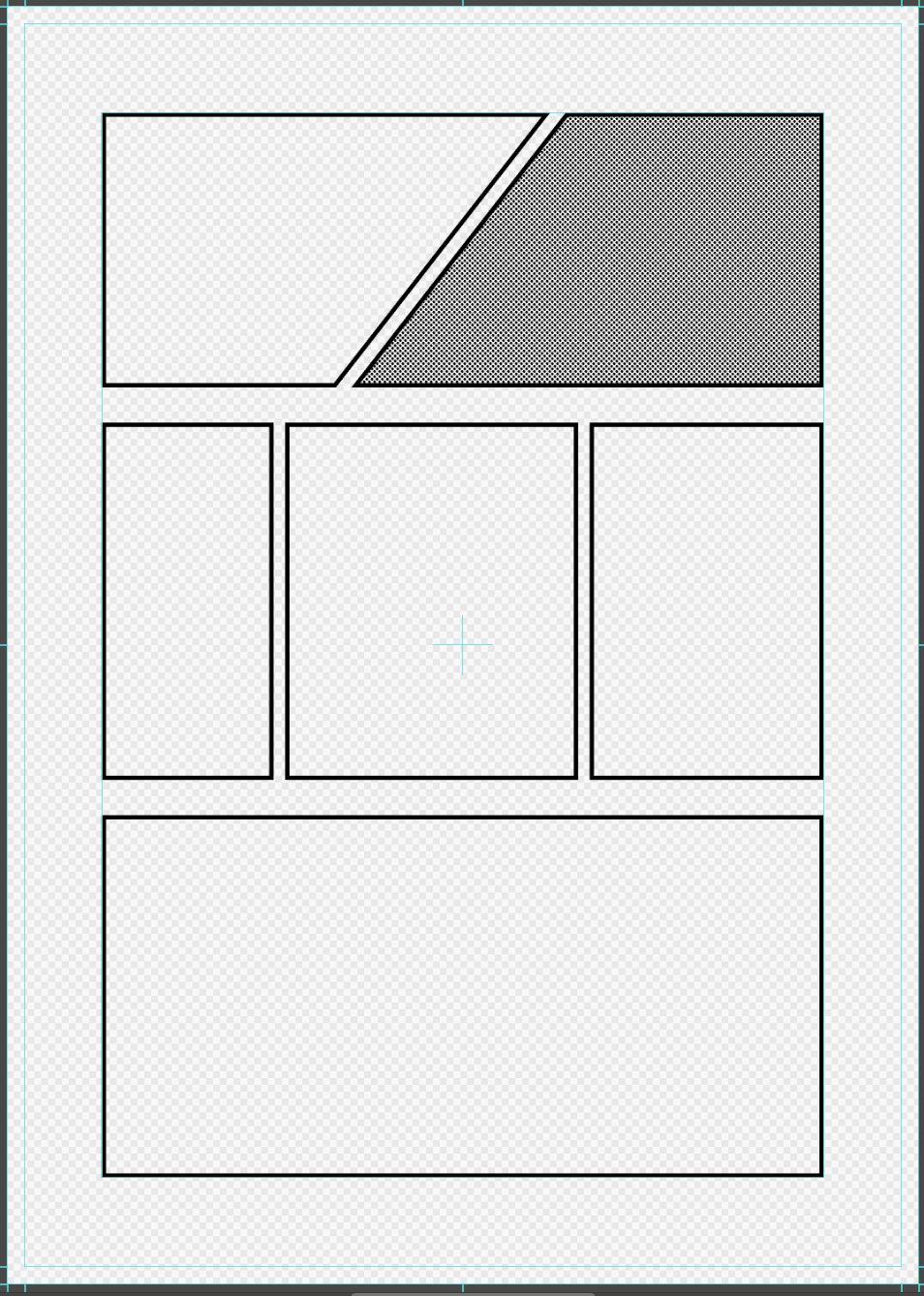
In this way, past pasting the fabric after creating the selection range, you can paste the material only to the place you want to paste.
Tips
When sharpening the tone it is convenient to use transparent color.
Sharpen tone
Let'southward copy with the "Text Tool"
By using "Text Tool", y'all can hands enter characters.
For the basic usage of "Text Tool" delight refer to here.
Let's try it
Select "Text Tool" from the toolbar on the left of the main window and click where you lot want to place the letters on the canvas. The "Edit Text" dialog is displayed.
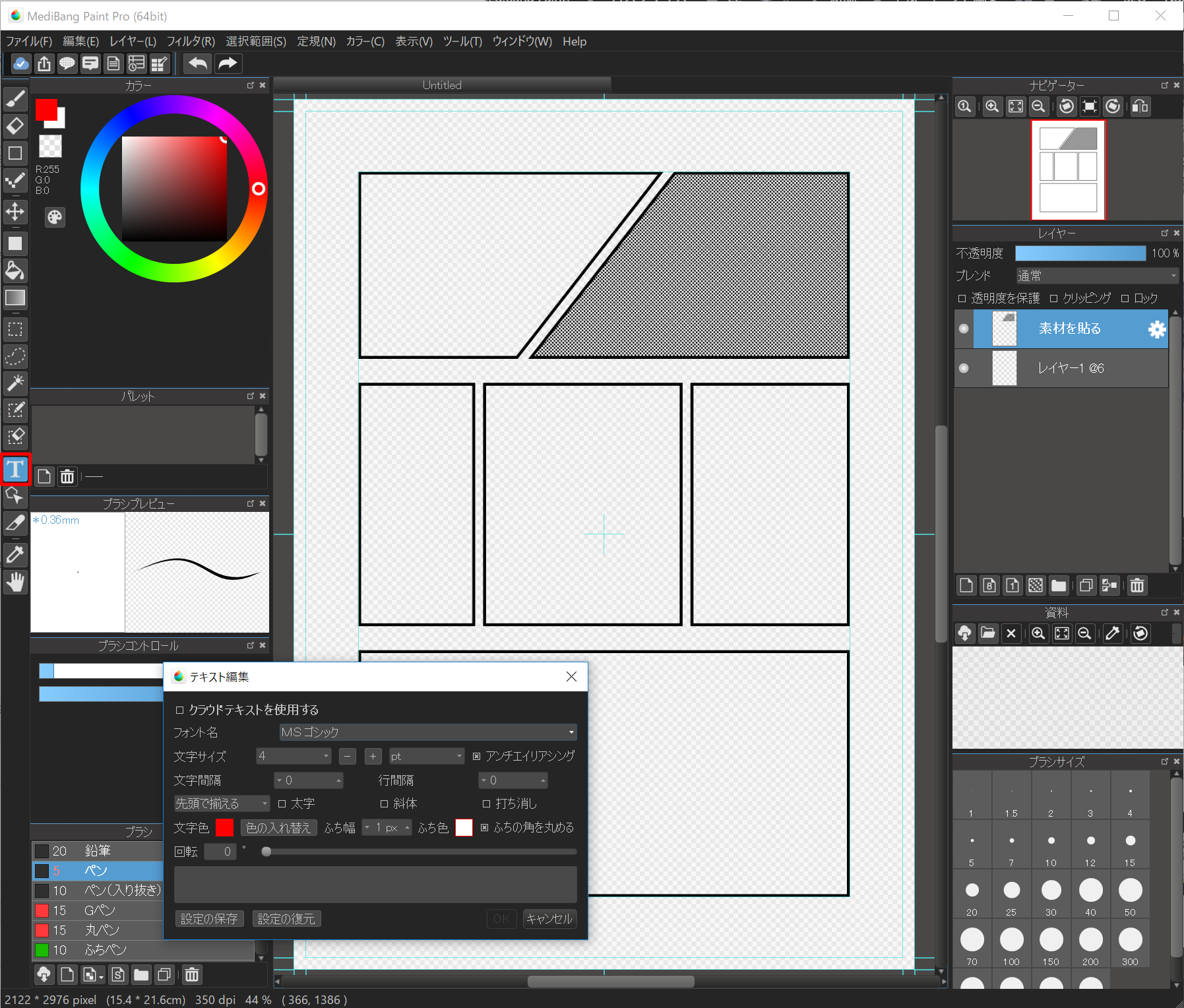
After inbound the characters yous want displayed on the sail and pressing the OK button, the layer of text is added and the characters are displayed on the canvas.
This character can exist moved when "Text Tool" or "Move Tool" is selected.
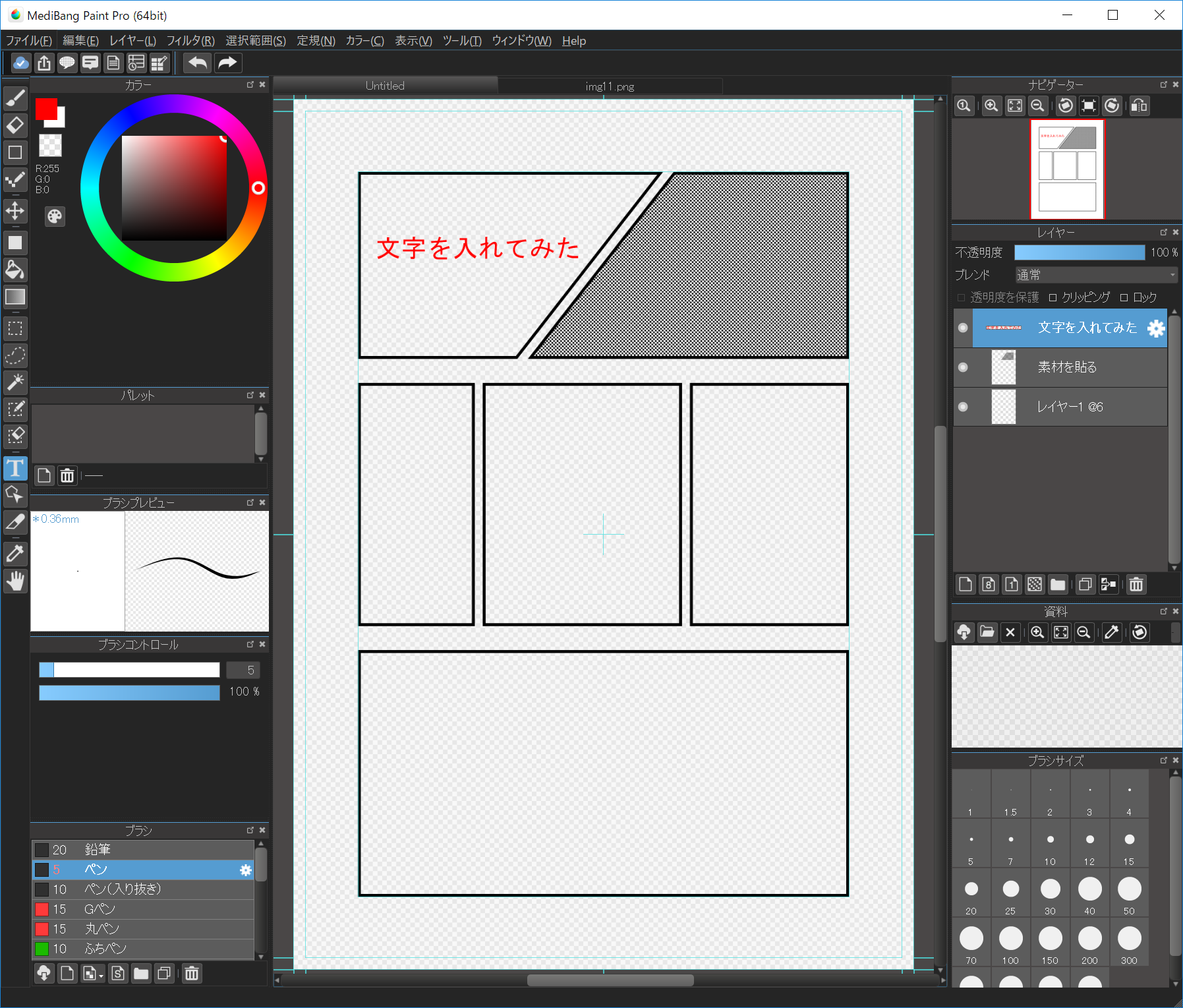
Tips
If you want to write text vertically using Windows fonts entered in the computer, using fonts with "@" at the kickoff of the font proper name will exist written vertically.
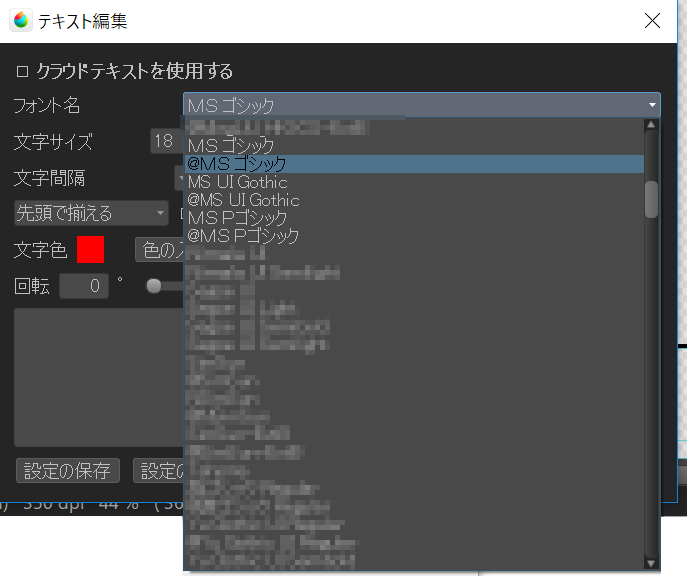
Source: https://medibangpaint.com/en/tutorial/pc/create-comics/

0 Response to "How To Draw Backgrounds For Comics"
Post a Comment